Comment accéder au mode sans échec sur MacBook ?

Un problème avec votre MacBook et vous pensez que cela vient d’un logiciel ? Une seule solution ! Utiliser le mode sans échec pour déterminer si le problème vient bien d’un logiciel qui se charge pendant le démarrage de votre ordinateur.
Qu’est ce que le mode sans échec ?
Le mode sans échec peut être une solution à votre problème. C’est un mode simpliste qui permet d’accéder aux commandes essentielles de votre MacBook. Il existe sur la plupart des appareils comme les ordinateurs Windows, le mode recovery sur Android, Nintendo ou PS4 et même le mode DFU sur iPhone.
Lors de l’ouverture de votre MacBook, le mode sans échec empêchera votre ordinateur de charger des logiciels au démarrage, comme des extensions système non requises par macOS ou des polices installées. Il fera un petit check up de votre disque de démarrage et supprimera certains caches systèmes. Il résout presque les problèmes tout seul ! Ce mode vous sera utile si vous essayez de résoudre un problème qui n’est pas associé à une application.
Avec le mode sans échec MacBook, vous pouvez donc remettre les idées en place de votre ordinateur ou bien le réinitialiser à zéro si besoin. Pratique si vous vous en séparez ou si MacOS est buggé. Bien sûr, pour éviter les problèmes logiciels, il est préférable de garder à jour son MacBook et de faire des sauvegardes régulières.
Démarrer Mac en mode sans échec
Avant toute chose, il faut vérifier sur votre Mac si vous avez une puce Apple ou un processeur Intel. Les étapes sont différentes entre les deux. Pour ce faire, il suffit juste d’aller dans “À propos de ce Mac”. Une fenêtre va alors s’afficher.
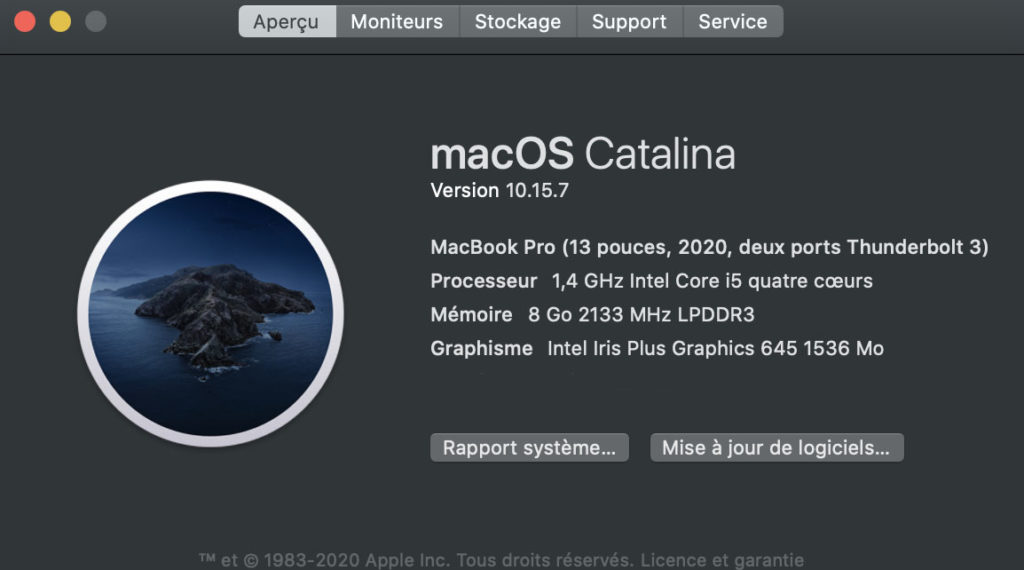
Pour les possesseurs d’un processeur Intel, le mac l’affiche comme ci-dessus, intitulé “Processeur”, suivi du nom du processeur Intel. Les Mac équipés de la puce Apple affiche au même endroit l’information mais avec l’intitulé “Puce”, suivi du nom de la puce.
Après avoir déterminé votre type de Mac, suivez ces différentes étapes pour accéder au mode sans échec.
Mode sans échec avec la puce Apple
- Eteignez votre Mac
- Appuyez et maintenez le bouton On/Off pendant au moins 10 secondes quand votre Mac redémarre.
- Quand la fenêtre des options de démarrage apparaît, relâchez le bouton d’alimentation.
- Sélectionnez ensuite votre disque de démarrage et maintenez la touche Maj enfoncée. Cliquez sur “Continuer en mode sans échec”, puis relâchez la touche Maj.
- Connectez-vous à votre Mac.
Mode sans échec avec le processeur Intel
- Allumez ou redémarrez votre Mac s’il est déjà allumé. Lors du redémarrage, appuyez tout de suite et maintenez sur la touche Maj pendant le démarrage.
- Relâchez la touche quand la fenêtre d’ouverture de session apparaît et connectez-vous.
- Vous verrez que le mode sans échec a bien débuté quand la mention “Démarrage sans extensions” apparaît sur la fenêtre d’ouverture de session, en haut, à droite de l’écran.

Quitter le mode sans échec MacBook
Vous êtes arrivé là par erreur ? Pour quitter le mode sans échec, il vous suffira juste de redémarrer votre MacBook normalement. Votre problème sera alors résolu ! Mais si cela revient quand vous avez quitté le mode sans échec, alors les éléments de démarrage sont probablement la source du problème… Assurez-vous alors d’avoir installé toutes les mises à jours de votre logiciel Apple. Une réinitialisation complète pourrait être nécessaire.
Votre MacBook est endommagé ou vous soupçonnez un problème matériel plus grave ? Vous n’avez décidément pas de chance. Profitez alors de nos pièces détachées MacBook pour réparer votre ordinateur ! Et protégez le avec nos accessoires MacBook 🙂

